
Es erleichtert dir einfach wahnsinnig das Leben
Fokusthema bei BI & Breakfast im November ist Power Apps in Power BI. Gewohnt routiniert führt Leon Potthoff die rund 50 Teilnehmenden in die Welt von Power Apps als Bestandteil der Microsoft Power Platform ein. Mit einem anschaulichen Beispiel im Gepäck ist dann schnell klar: Power Apps kann Berichte nicht nur automatisiert optimieren, sondern stellt schon allein aufgrund der Writeback-Funktion eine unglaubliche Arbeitserleichterung dar.
Einmal im Monat begleitet Leon Potthoff seine treuen Power BI Fans durch die Welt von Power BI. Und die Community wächst stetig. Denn die Möglichkeiten, die das Analyse-Tool von Microsoft bietet, sind vielfältig und durch regelmäßige Updates abwechslungsreich, aber nicht immer intuitiv. Dann hilft Leon. Mit monatlichen Fokusthemen, Präsentation der wichtigsten Updates sowie einer offenen Diskussionsrunde hilft er fleißigen Analysten, die Arbeit mit Daten in Power BI zu optimieren.
Power Apps auf der Power Platform
Power BI und Power Apps sind Tools der sogenannten Microsoft Power Platform Anwendungen. Neben Power Automate, Power Virtual Agents und Power Pages sowie Data Connectors, AI Builder und Dataverse stellen sie wichtige Tools innerhalb eines zielgerichteten Data Stack dar. Power Apps ist eine App-Entwicklungsplattform und kann in der Kategorie Embedded Applications eingeordnet werden, wird also in einer Power BI Reportseite als externes Programm in den Canvas und den Filter Context eingebettet. Der Dienst ist in Microsoft 365 integriert.
Mit Power Apps entwickeln Unternehmen Low-Code-Lösungen für geschäftliche Herausforderungen. Anwendende können benutzerdefinierte Anwendungen erstellen, ohne traditionelle Entwicklungsmethoden verwenden zu müssen. Es bietet eine Drag-and-Drop basierte Oberfläche, so dass Anwendungen für Web, Mobilgeräte und andere Plattformen schnell erstellt sind. Oder, wie Leon sagen würde: “Es erleichtert dir einfach wahnsinnig das Leben.”
Canvas Apps und Modellgesteuerte Apps
Innerhalb von Power Apps wird nochmals zwischen Canvas App und Modellgesteuerter App unterschieden. Bei Canvas Apps steht die benutzerdefinierte Benutzeroberfläche (UI) im Fokus. Nutzer und Nutzerinnen starten mit leerer Canvas oder mit einem leeren Template und eröffnen eine Verbindung zu einer beliebigen Datenquelle. Es besteht volle Flexibilität im App-Design, sowohl im Web als auch auf mobilen Endgeräten. Canvas Apps ist kostenlos bei Verwendung der Standardkonnektoren, sofern mindestens eine Microsoft E3 Lizenz vorhanden ist.
Bei modellgesteuerten Apps in Power Apps stehen die Datenstruktur und Geschäftslogik im Vordergrund, die sich aus dem zugrunde liegenden Dataverse ableiten. Die Datenquelle muss auf Dataverse basieren. Im Gegensatz zu Canvas Apps haben es Nutzer und Nutzerinnen hier mit begrenzter Flexibilität im App-Design zu tun. Modellgesteuerte Apps können nur im Web genutzt werden. Sie sind kostenpflichtig und an Dataverse gebunden.
Power Apps mit Power BI verbinden
Die ganze Theorie findet bei Leon Potthoff dann gleich praktische Umsetzung. Für alle, die den CoP-Termin verpasst haben, haben wir hier die hilfreichsten Fakten zusammengefasst. Springen wir mit Leon also in den Power BI Service und in einen beispielhaften Power BI-Bericht. Im Folgenden wird es um die Mitarbeitendenverwaltung gehen, die mit der Writeback-Funktion per Power App um ein Vielfaches einfacher zu organisieren sein wird.
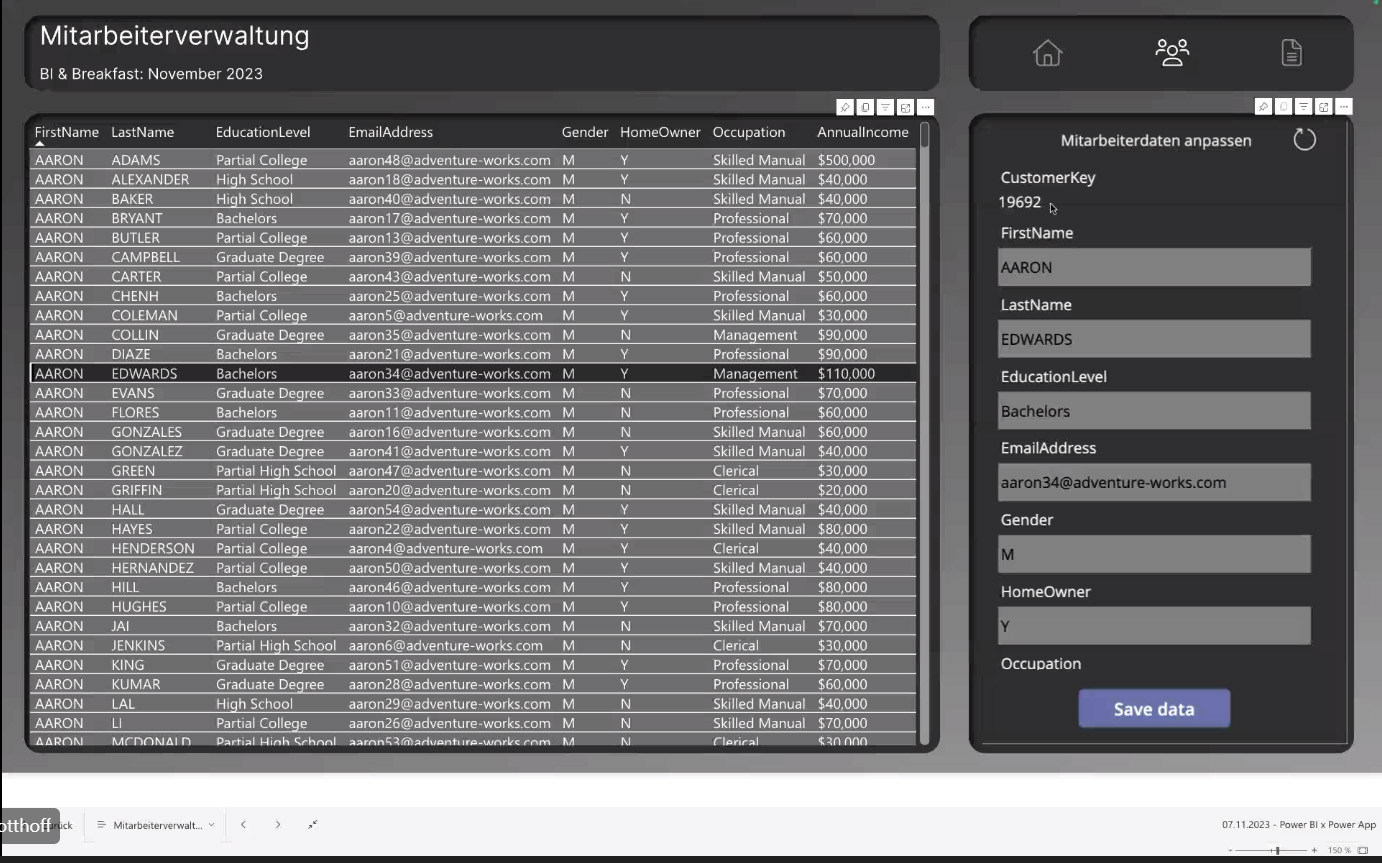
Die in Power BI erstellte Tabelle weist teilweise unvollständige und nicht gepflegte Daten auf. Leidgeprüfte Analysten und Analystinnen werden es kennen: Um die Daten zu aktualisieren ist es normalerweise notwendig, aus Power BI rauszuspringen, um die Ursprungstabelle (zum Beispiel Excel) nachzupflegen. Diese Tabelle muss dann wiederum in Power BI geladen werden, um dort auf die aktualisierte Datenbasis zugreifen zu können. Mit Power Apps hat dieser leidige Prozess ein Ende.
Über das Power Apps-Feld (im Screenshot oben auf der rechten Seite des Bildschirms zu sehen) kann Leon in seinem Beispiel den Datensatz direkt in Power BI ändern. Dafür muss er in der Tabelle links nur die entsprechende Zeile anklicken, damit im Power Apps-Feld rechts der komplette Datensatz erscheint. In diesem Feld kann Leon die Daten manuell ändern und speichern. Die Daten sind dann nicht nur in dem Power BI- Bericht geändert, sondern werden ebenso in der ursprünglichen Datenbasis, hier eine PostgreSQL Datenbank, aktualisiert und gespeichert. Daten könnten sogar, je nach Prozess, ausschließlich über Power Apps gepflegt werden.
Datensätze werden mit Power Apps direkt in Power BI geändert und an die Datenbank zurückgespielt.
Als weiteres Beispiel dient eine gesamtheitliche Planung. Mit Power Apps ist es möglich, Planungsdaten direkt in einen Bericht einfließen zu lassen. Der Bericht zeigt dann nicht mehr nur den aktuellen Bestand und die darauf basierenden Vorhersagen an, sondern ermöglicht den Blick in die Zukunft unter Einbezug individueller Parameter. Filter sind individuell einstellbar.
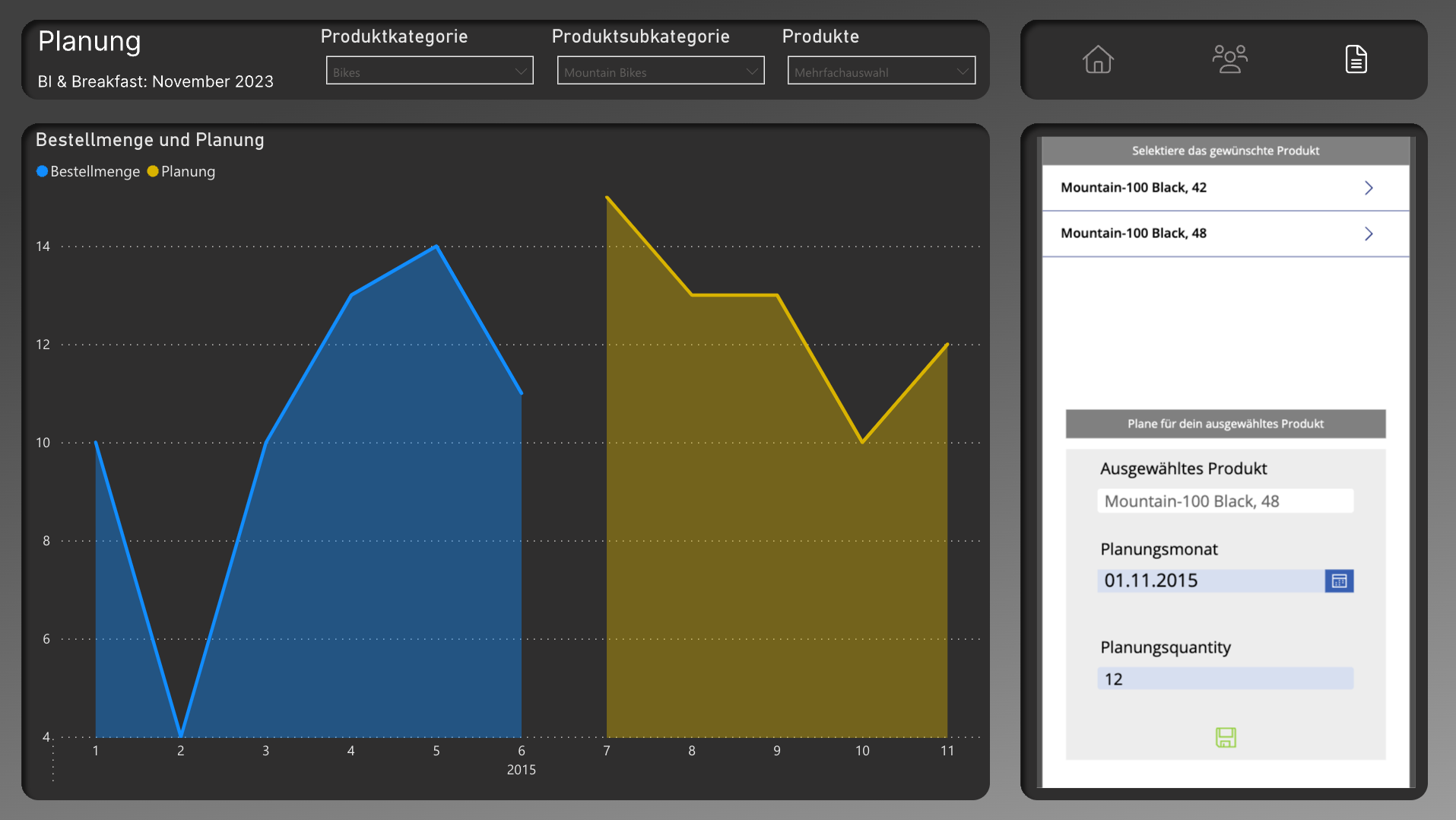
Architektur von Power BI und Power App
Wie hängen Power BI, Power Apps und die Datenbank zusammen? In Leons Beispiel liegen die Daten in einer Postgres-Datenbank und sind per Direct Query angebunden. Direct Query stellt eine Live-Verbindung zwischen Power BI und der Datenbank her. Wenn sich etwas in der Datenbank ändert, reicht ein Klick auf die Visualisierung, und die Daten werden direkt in der Visualisierung aktualisiert dargestellt.
Sind die Daten nun angebunden, erfolgt im nächsten Schritt die Erstellung einer Power App im Power App Center. Danach wird die Power App mit der Postgres-Datenbank verbunden. Die Power App wird nun in Power BI bereitgestellt, die sofort mit visualisierten Daten interagieren kann, und umgekehrt eben veränderte Daten direkt wieder in die Datenbank schreibt.
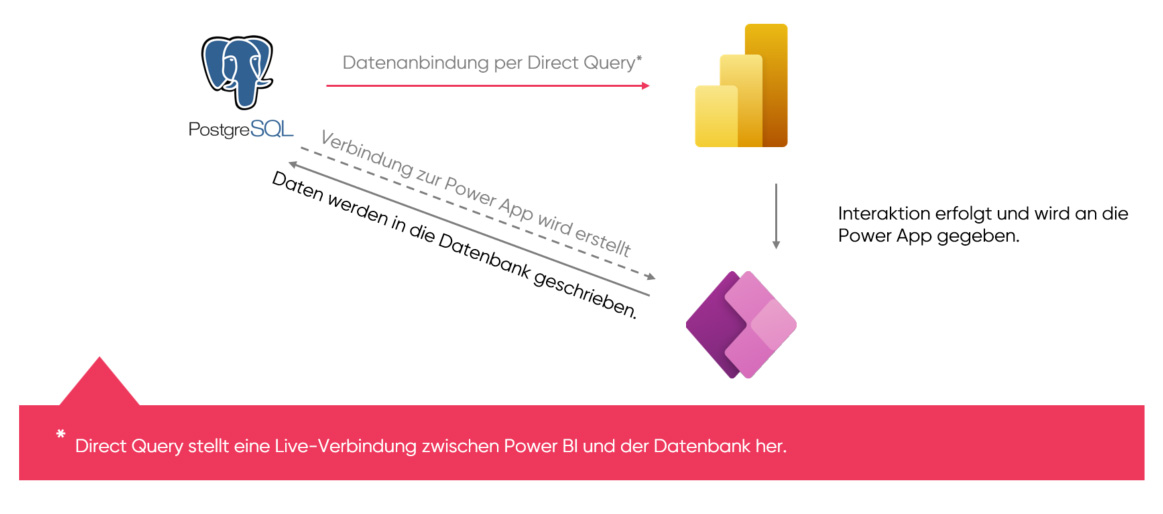
Power App in Power BI erstellen
Wie wird eine Power App in Power BI erstellt? Sind die Daten an Power BI angebunden, können die relevanten Datensätze in der Tabelle entsprechend ausgewählt werden. An diesem Punkt kann bereits mit der Gestaltung einer Power App begonnen werden. Im Bereich “Visualisierungen” steht standardmäßig die Visualisierung “Power Apps” zur Verfügung. Es öffnet sich ein Fenster mit einer kurzen Anleitungshilfe.
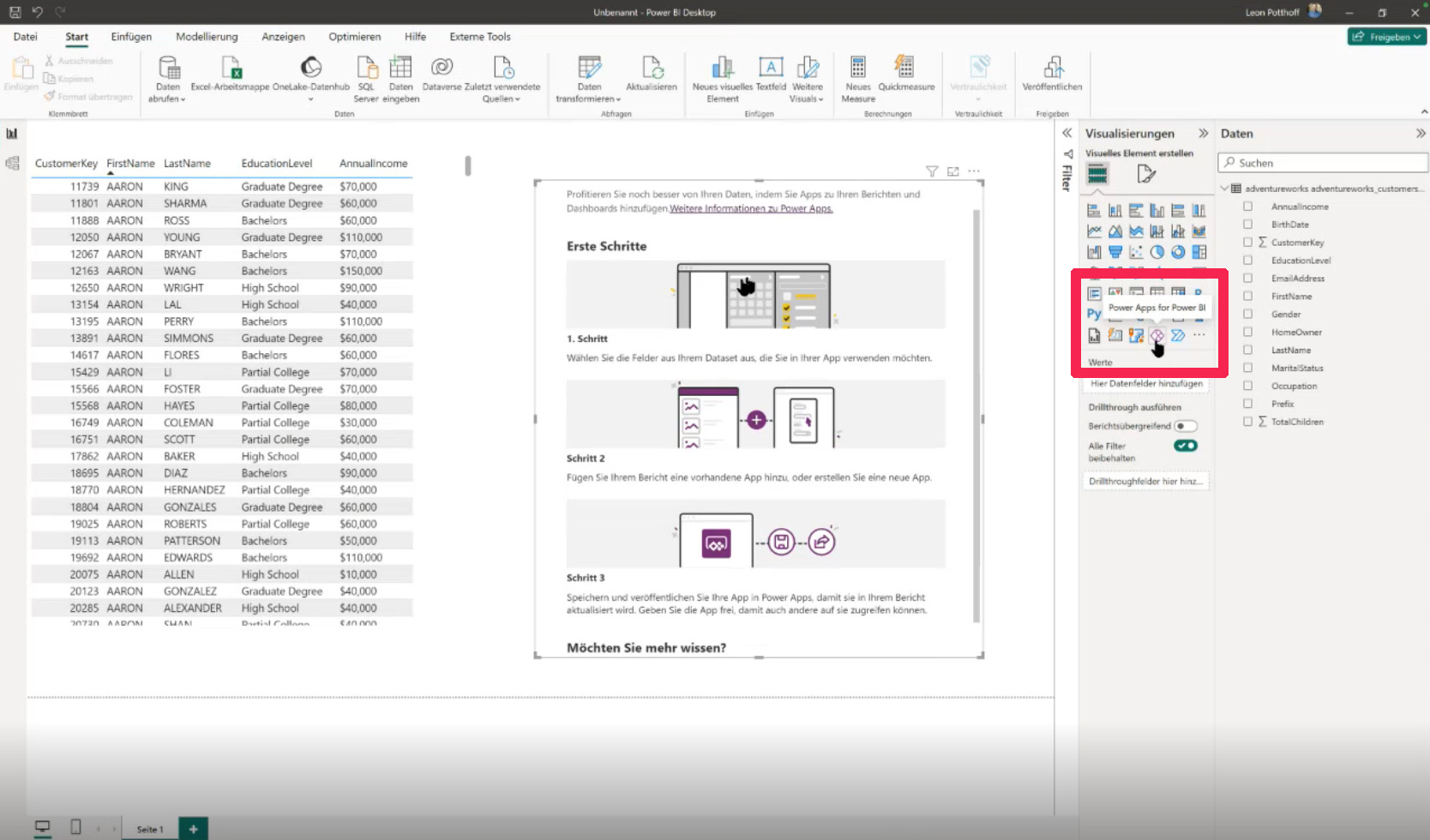
Hier wählen wir nun die Felder aus, die für die Visualisierung verwendet werden sollen. Danach fügen wir dem Bericht eine vorhandene App hinzu oder erstellen eine neue App. Nach Veröffentlichung kann sie im Bericht genutzt werden und wird kontinuierlich aktualisiert.
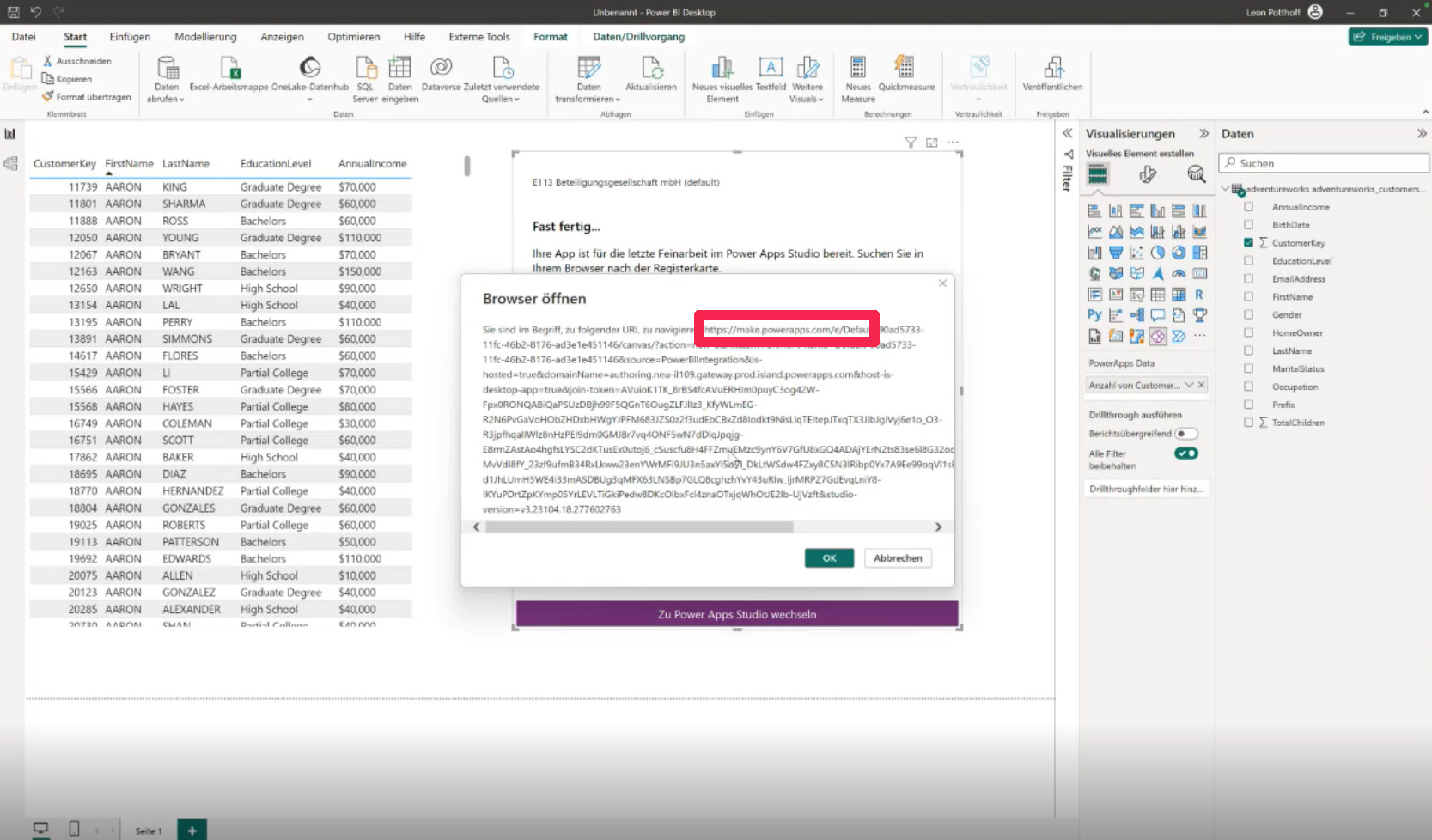
Erstellen wir eine neue App, werden wir über die URL make.powerapps.com in das Power App Center weitergeleitet. In Folge öffnet sich die Power Apps Oberfläche. Die Navigation ist an bekannte Microsoft-Produkte angelehnt. Für ausgewählte Elemente können über ein Drop-down-Menü oben links verschiedene Eigenschaften festgelegt werden. Die Zeile “fx” am oberen Bildrand ermöglicht den Einsatz der Low-Code-Sprache Power Fx, mit der einzelne Funktionen individuell angepasst werden können. Auf der linken Seite befindet sich die Strukturansicht, über die unterschiedlichste Elemente, wie Eingabe, Anzeige, Layout oder Formen hinzugefügt werden können. Ebenfalls links können über das Feld “Daten” unterschiedlichste Daten angebunden werden. Um die Ansicht oder das Layout der App zu verändern nutzen wir die Spalten “Eigenschaften” auf der rechten Seite.
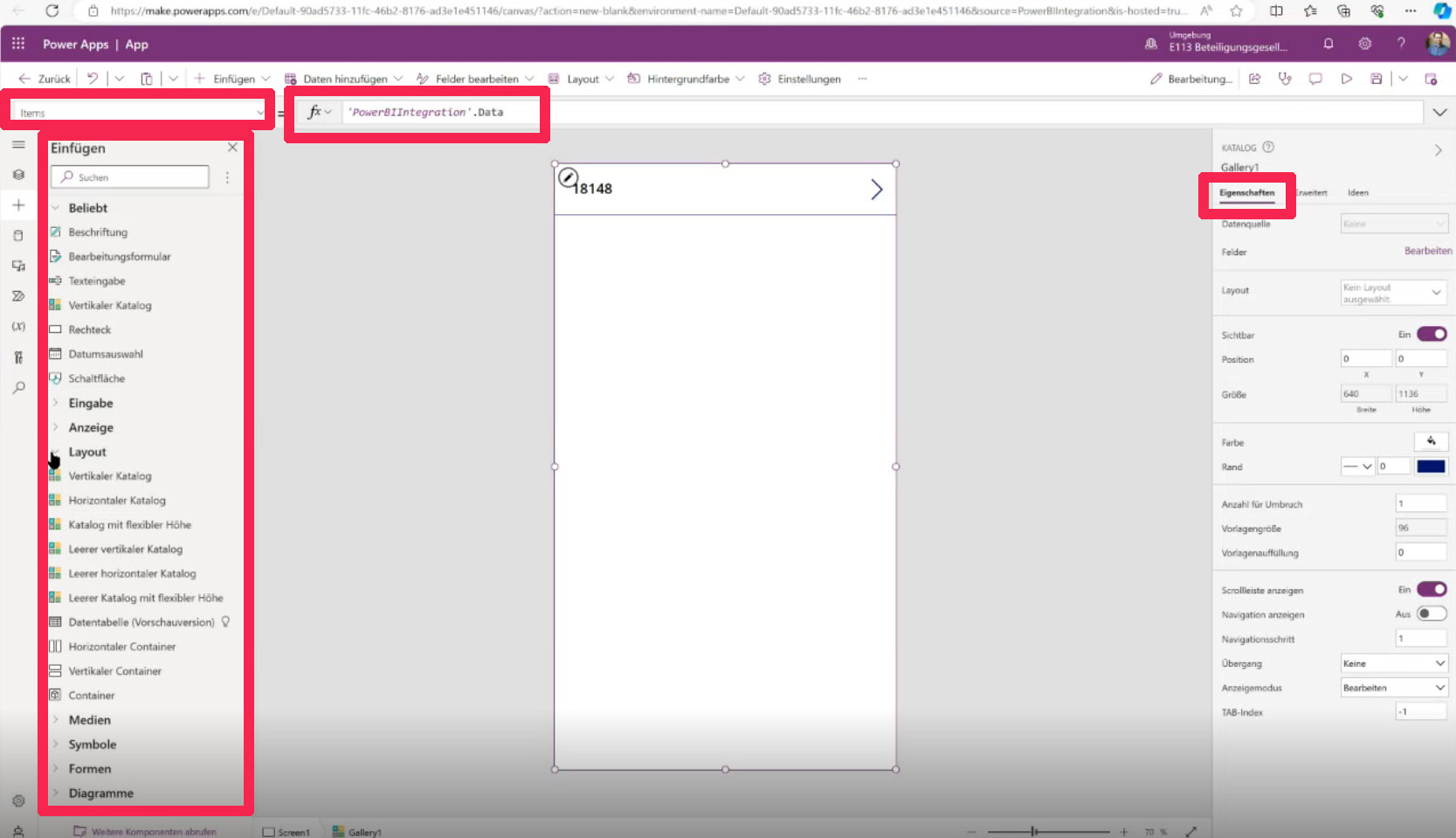
Sind alle Parameter nach Wunsch eingestellt, speichern wir die App, um sie in Power BI veröffentlichen zu können. Das funktioniert über das Icon am oberen Bildschirmrand ganz rechts, das einen kleinen Pfeil nach oben anzeigt. Wir geben unserer App einen Namen und speichern sie ab.
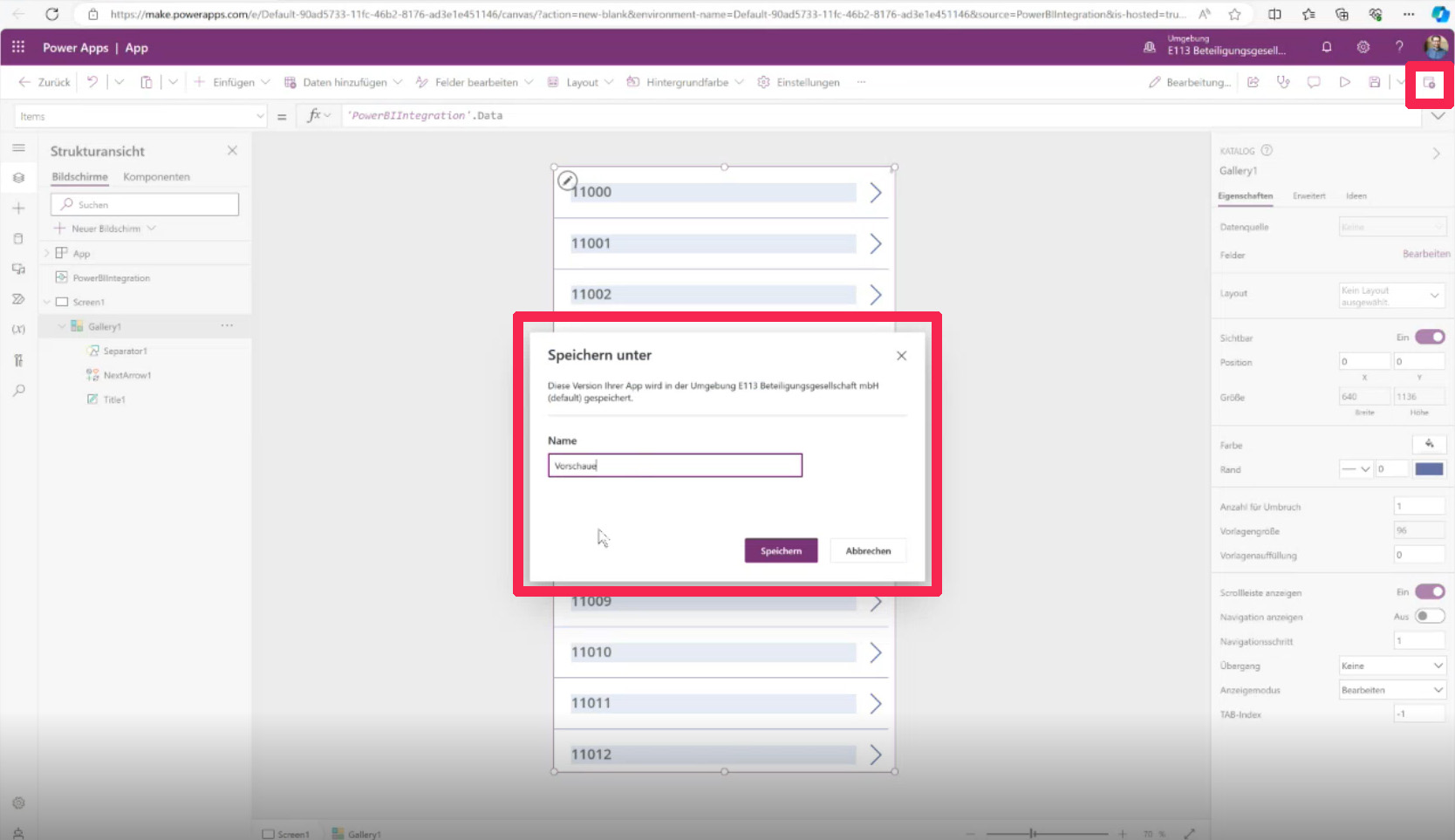
Wenn wir nun wieder nach Power BI wechseln, sehen wir, dass die in Power BI ausgewählten Elemente direkt in der App dargestellt werden.
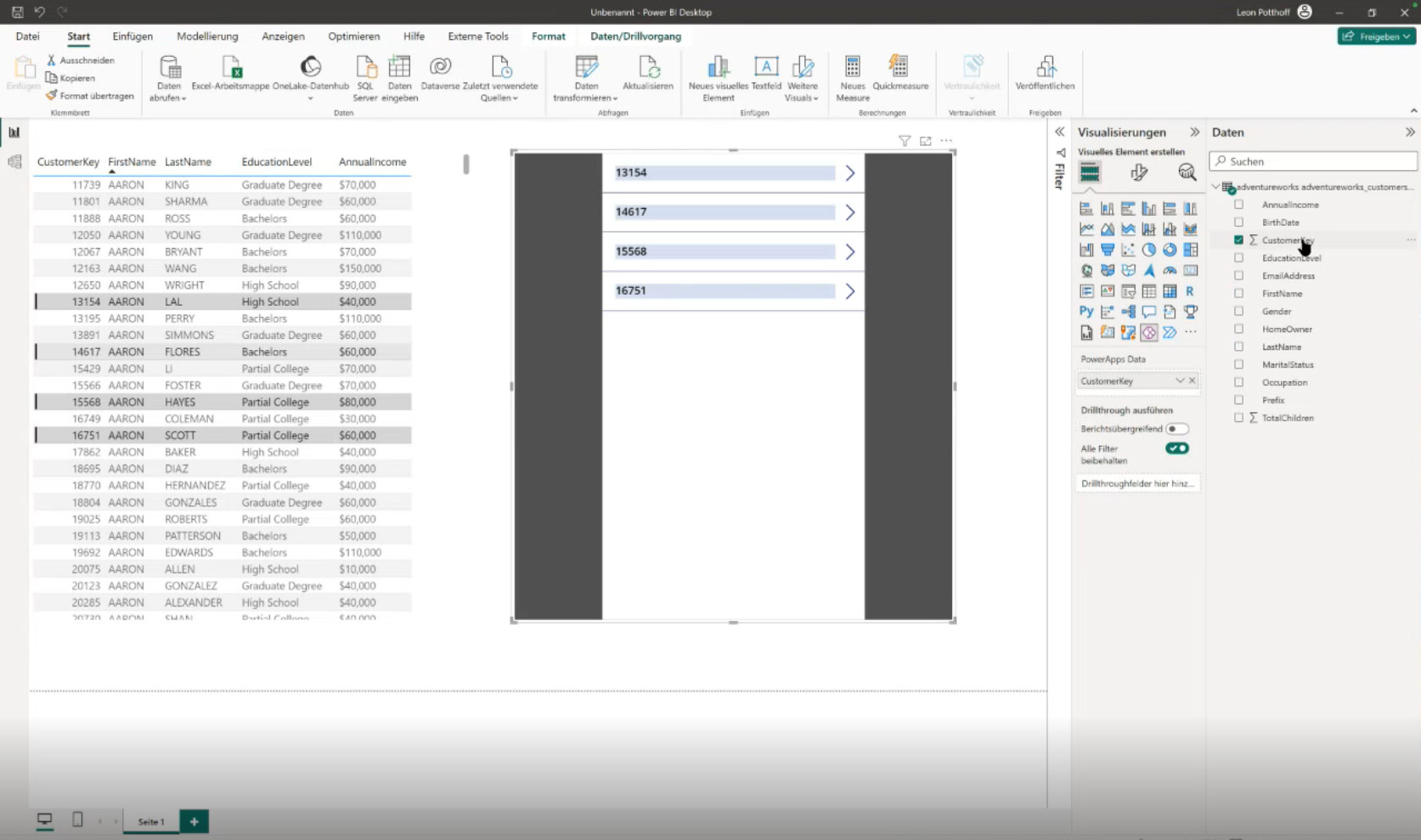
Fertig! Sowohl in Power BI als auch in Power Apps können gewünschte Datensätze bearbeitet werden. Sämtliche Änderungen werden auf allen Ebenen erfasst und gespeichert.
Das Power Apps Visual ist standardmäßig in Power BI vorhanden und reagiert auf Interaktionen im Power BI Bericht. Sollte es nicht sichtbar sein, lässt sich das zumeist über die administrativen Einstellungen lösen. Power Apps kann mit E3-Lizenzen zum Teil kostenlos genutzt werden. Gewisse Einschränkungen sind vorhanden, zum Beispiel können mit der Power App nur 1.000 Zeilen im Power BI Bericht geladen werden. Der Nutzen von Power Apps sollte also auf jeden Fall je Anwendungsfall vorab geprüft werden.
BI & Breakfast im Dezember
In der nächsten Community of Practice erzählt Leon etwas über die Versionierungsmöglichkeiten von Power BI-Berichten und behandelt das Thema Calculation Groups. Auch benutzerdefinierte Kartenvisuals werden besprochen. Wer jetzt noch mehr Lust auf Power BI bekommen hat, sollte am 06. Dezember um 10 Uhr dabei sein, wenn es wieder heißt: BI & Breakfast mit Leon Potthoff. Bis in vier Wochen!
Jetzt zum BI & Breakfast Power BI anmelden!




